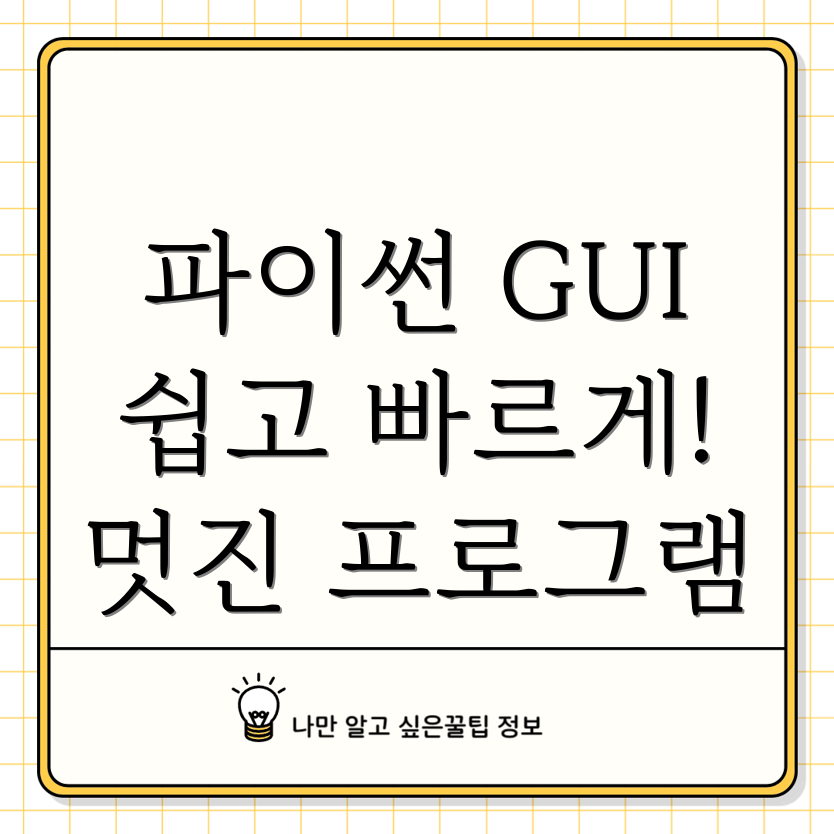
파이썬으로 멋진 GUI 프로그램 만들기: 초보자도 쉽게 따라 할 수 있는 완벽 가이드
멋진 GUI 프로그램을 만들고 싶지만, 어디서부터 시작해야 할지 막막하신가요? 걱정하지 마세요! 파이썬을 이용하면 누구나 쉽고 빠르게 멋진 GUI 프로그램을 만들 수 있습니다. 파이썬은 배우기 쉬운 문법과 풍부한 라이브러리를 제공하여 초보자도 쉽게 GUI 프로그래밍에 입문할 수 있도록 돕습니다.
1, GUI 프로그래밍이란 무엇일까요?
GUI(Graphical User Interface) 프로그래밍은 사용자가 컴퓨터와 상호 작용하는 방식을 시각적으로 쉽게 만들어주는 프로그래밍 기법입니다. 마우스 클릭, 키보드 입력, 드래그 앤 드롭과 같은 직관적인 방식을 통해 사용자는 컴퓨터를 더 쉽고 편리하게 사용할 수 있습니다.
2, 파이썬으로 GUI 만들기: Tkinter 라이브러리 소개
파이썬에서 GUI 프로그래밍을 위해 가장 많이 사용되는 라이브러리는 Tkinter입니다. Tkinter는 파이썬에 기본적으로 포함되어 있어 별도의 설치 없이 바로 사용할 수 있다는 장점이 있습니다. 또한 사용하기 쉬운 간단한 문법과 풍부한 위젯(widget)을 제공하여 다양한 GUI 프로그램을 만들 수 있습니다.
2.1 Tkinter 사용하기: 첫 번째 GUI 프로그램 만들기
python import tkinter as tk
윈도우 생성
window = tk.Tk()
윈도우 제목 설정
window.title("첫 번째 GUI 프로그램")
윈도우 크기 설정
window.geometry("300x200")
레이블 생성
label = tk.Label(window, text="안녕하세요! 파이썬 GUI 세계에 오신 것을 환영합니다.")
레이블 표시
label.pack()
윈도우 실행
window.mainloop()
이 코드는 간단한 윈도우 창을 만들고 "안녕하세요! 파이썬 GUI 세계에 오신 것을 환영합니다."라는 텍스트를 표시하는 레이블을 추가합니다.
- import tkinter as tk: Tkinter 라이브러리를 불러와 tk라는 별칭으로 사용합니다.
- tk.Tk(): 윈도우 객체를 생성합니다.
- window.title(): 윈도우의 제목을 설정합니다.
- window.geometry(): 윈도우의 크기를 설정합니다.
- tk.Label(): 레이블 객체를 생성합니다.
- label.pack(): 레이블을 윈도우에 배치합니다.
- window.mainloop(): 윈도우를 실행합니다.
2.2 다양한 위젯 사용하기
Tkinter는 버튼, 텍스트 입력 상자, 체크박스, 라디오 버튼 등 다양한 위젯을 제공하여 GUI를 구성할 수 있습니다.
다음은 몇 가지 예시입니다:
- 버튼(Button): 사용자가 클릭할 수 있는 버튼을 만듭니다.
- 텍스트 입력 상자(Entry): 사용자가 텍스트를 입력할 수 있는 상자를 만듭니다.
- 라벨(Label): 텍스트를 표시하는 데 사용됩니다.
- 체크박스(Checkbutton): 사용자가 선택할 수 있는 옵션을 제공합니다.
- 라디오 버튼(Radiobutton): 여러 옵션 중 하나만 선택할 수 있도록 합니다.
2.3 윈도우 구성: 레이아웃 매니저 활용하기
Tkinter는 윈도우 내에서 위젯들을 효율적으로 배치하기 위해 레이아웃 매니저를 제공합니다. 레이아웃 매니저는 자동으로 위젯을 배치하고 크기를 조절하여 일관성 있는 GUI를 만들 수 있도록 돕습니다.
- pack 레이아웃: 위젯을 상하 또는 좌우로 순차적으로 배치합니다.
- grid 레이아웃: 위젯을 행(row)과 열(column) 형태로 배치합니다.
- place 레이아웃: 위젯을 윈도우 내에서 절대적인 위치에 배치합니다.
3, 실제 예제: 간단한 계산기 만들기
이제 Tkinter를 사용하여 간단한 계산기를 만들어 보겠습니다.
python import tkinter as tk
def button_click(number): current = entry.get() entry.delete(0, tk.END) entry.insert(0, current + number)
def clear_entry(): entry.delete(0, tk.END)
def calculate(): try: result = eval(entry.get()) entry.delete(0, tk.END) entry.insert(0, result) except: entry.delete(0, tk.END) entry.insert(0, "Error")
윈도우 생성
window = tk.Tk() window.title("간단한 계산기")
텍스트 입력 상자 생성
entry = tk.Entry(window, width=20, borderwidth=5) entry.grid(row=0, column=0, columnspan=4, padx=10, pady=10)
숫자 버튼 생성
button1 = tk.Button(window, text="1", width=5, command=lambda: buttonclick("1")) button2 = tk.Button(window, text="2", width=5, command=lambda: buttonclick("2")) button3 = tk.Button(window, text="3", width=5, command=lambda: buttonclick("3")) button4 = tk.Button(window, text="4", width=5, command=lambda: buttonclick("4")) button5 = tk.Button(window, text="5", width=5, command=lambda: buttonclick("5")) button6 = tk.Button(window, text="6", width=5, command=lambda: buttonclick("6")) button7 = tk.Button(window, text="7", width=5, command=lambda: buttonclick("7")) button8 = tk.Button(window, text="8", width=5, command=lambda: buttonclick("8")) button9 = tk.Button(window, text="9", width=5, command=lambda: buttonclick("9")) button0 = tk.Button(window, text="0", width=5, command=lambda: buttonclick("0"))
연산자 버튼 생성
buttonadd = tk.Button(window, text="+", width=5, command=lambda: buttonclick("+")) buttonsubtract = tk.Button(window, text="-", width=5, command=lambda: buttonclick("-")) buttonmultiply = tk.Button(window, text="*", width=5, command=lambda: buttonclick("*")) buttondivide = tk.Button(window, text="/", width=5, command=lambda: buttonclick("/"))
기타 버튼 생성
buttonclear = tk.Button(window, text="C", width=5, command=clearentry) button_equal = tk.Button(window, text="=", width=5, command=calculate)
버튼 배치
button1.grid(row=1, column=0) button2.grid(row=1, column=1) button3.grid(row=1, column=2) buttonadd.grid(row=1, column=3)
button4.grid(row=2, column=0) button5.grid(row=2, column=1) button6.grid(row=2, column=2) buttonsubtract.grid(row=2, column=3)
button7.grid(row=3, column=0) button8.grid(row=3, column=1) button9.grid(row=3, column=2) buttonmultiply.grid(row=3, column=3)
button0.grid(row=4, column=0) buttonclear.grid(row=4, column=1) button
'파이썬배우기' 카테고리의 다른 글
| 사이킷런에서 크로스 밸리데이션 사용법: 모델 성능 신뢰도 향상 (0) | 2024.11.04 |
|---|---|
| 파이썬 병렬 처리의 발전과 역사 (1) | 2024.11.04 |
| 파이썬에서 유니코드 문자열 정규 표현식 (0) | 2024.11.03 |
| 사이킷런의 기능 확장 및 맞춤 설정을 위한 사용자 정의 변환기 및 추정기 생성 (0) | 2024.11.03 |
| 파이썬으로 데이터 분석 내역 물질화 (3) | 2024.11.03 |



