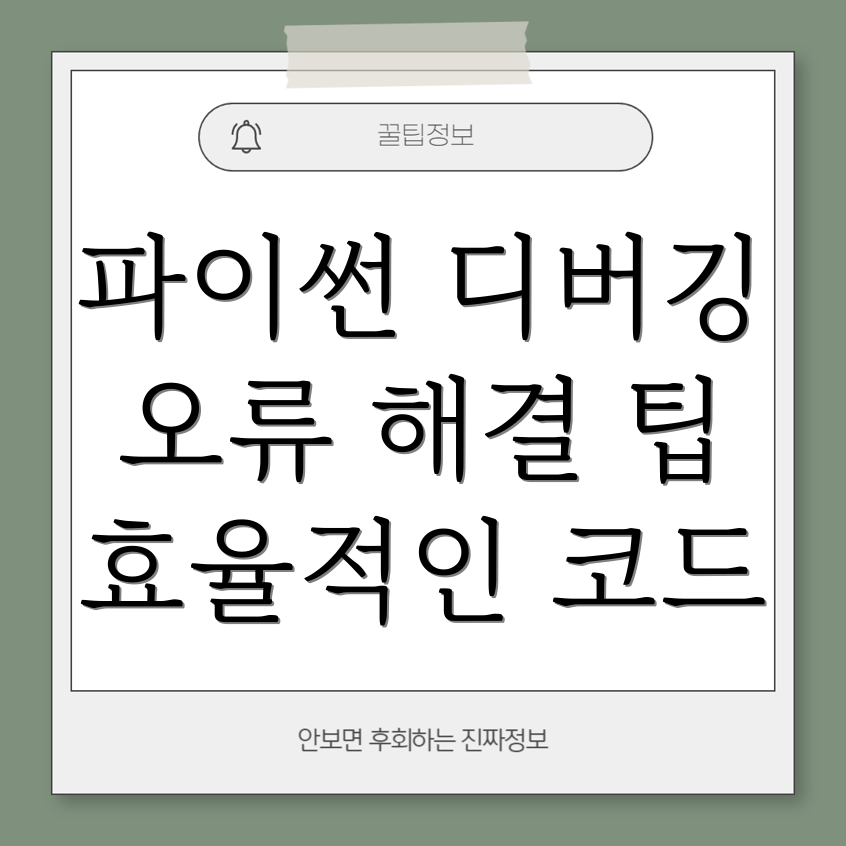
파이썬 디버거로 버그 잡는 마법: 효율적인 코드 수정의 비밀
파이썬 코드를 작성하다 보면 예상치 못한 오류에 봉착하는 경우가 많죠. 마치 미로 속을 헤매는 듯 답답하게 느껴질 때가 있을 거예요. 하지만 걱정하지 마세요! 파이썬 디버거는 마치 코드 속 탐험가와 같은 존재로, 여러분의 코드를 한 줄 한 줄 살펴보며 오류의 원인을 정확하게 찾아낼 수 있도록 도와준답니다.
1, 파이썬 디버거, 왜 사용해야 할까요?
"디버깅"이라는 단어만 들어도 머리가 복잡해지는 분들도 계실 거예요. 하지만 디버거는 코드를 작성하는 개발자들에게 없어서는 안 될 필수적인 도구라고 할 수 있어요. 마치 의사가 환자의 증상을 파악하기 위해 진찰하는 것처럼, 디버거는 코드의 문제점을 정확히 찾아내고 해결책을 제시해 준답니다.
디버거를 사용하면 다음과 같은 여러 가지 이점을 누릴 수 있어요.
- 시간 절약: 디버거를 사용하지 않고 코드를 일일이 출력문으로 확인하는 것은 시간 낭비일 뿐만 아니라 오류를 찾는 데에도 효과적이지 못할 수 있어요. 디버거는 코드 실행을 단계별로 추적하고 변수 값을 확인하는 기능을 제공하여 빠르고 정확하게 오류를 찾아낼 수 있도록 도와줍니다.
- 효율적인 코드 수정: 코드의 오류를 정확하게 파악하고 수정할 수 있기 때문에 불필요한 코드 수정을 줄여 효율적인 개발 과정을 가능하게 해요.
- 복잡한 코드 이해: 디버거를 사용하면 코드 실행 흐름을 자세히 살펴볼 수 있어서 복잡한 코드를 이해하는 데 도움이 된답니다.
- 프로그래밍 실력 향상: 디버깅 과정을 통해 코드의 작동 원리를 정확하게 이해하고 문제 해결 능력을 향상시킬 수 있어요.
2, 파이썬 디버거, 어떻게 사용할까요?
파이썬 디버거를 사용하는 방법은 생각보다 어렵지 않아요. 파이썬에서 가장 널리 사용되는 디버거는 pdb (Python Debugger) 입니다. pdb를 사용하면 코드 실행을 일시 중지하고 변수 값을 검사하며 코드 실행 흐름을 추적할 수 있어요.
2.
1, pdb 기본 사용법
python import pdb
def myfunction(x, y): result = x + y pdb.settrace() # 디버거 시작 지점 설정 return result
my_function(10, 20)
위 코드를 실행하면 pdb.set_trace() 지점에서 코드 실행이 중단되고 pdb 디버거가 활성화됩니다. 이때 다음과 같은 명령어를 사용하여 디버깅을 진행할 수 있습니다.
| 명령어 | 설명 |
|---|---|
l(ist) |
현재 코드 위치 주변의 코드를 출력합니다. |
n(ext) |
다음 줄을 실행합니다. |
s(tep) |
현재 줄을 실행하고 함수 내부로 진입합니다. |
c(ontinue) |
디버거를 종료하고 코드 실행을 계속합니다. |
p(rint) |
변수 값을 출력합니다. 예: p x |
q(uit) |
디버거를 종료합니다. |
예시:
-> result = x + y # 여기가 디버거 시작 지점입니다. (Pdb) l # 현재 위치 주변의 코드를 출력합니다. 4 result = x + y 5 pdb.settrace() 6 return result 7 8 myfunction(10, 20) -> result = x + y(Pdb) n # 다음 줄을 실행합니다. -> pdb.set_trace() (Pdb) p x # 변수 x의 값을 출력합니다. 10 (Pdb) p y 20 (Pdb) c # 디버거를 종료하고 코드 실행을 계속합니다.
2.
2, Visual Studio Code를 이용한 디버깅
Visual Studio Code (VSCode)는 강력한 디버깅 기능을 제공하는 훌륭한 개발 환경 도구입니다. VSCode를 사용하면 pdb 디버거를 사용하는 것보다 훨씬 편리하게 디버깅을 할 수 있어요.
VSCode에서 디버깅을 시작하는 방법:
- 디버거 확장 프로그램 설치: VSCode를 실행하고 "Extensions" > "Search"에서 "Python"을 검색하여 Python 확장 프로그램을 설치합니다.
- 디버거 설정: 디버깅을 시작하려는 파이썬 파일을 열고, "Run" > "Start Debugging" 또는 F5 키를 누릅니다.
- 디버거 활용: VSCode 디버거에는
pdb와 같은 기능을 포함하여 코드 실행을 단계별로 추적하고, 변수 값을 검사하고, 실행 중인 프로그램을 제어할 수 있는 다양한 기능이 제공됩니다.
2.
3, Visual Studio Code 디버거 사용 예시
VSCode에서 디버거를 사용하면 코드를 단계별로 실행하고 변수 값을 시각적으로 확인할 수 있으므로 pdb를 사용하는 것보다 훨씬 효율적으로 디버깅을 할 수 있어요.
예시:
- 디버그 시작: VSCode의 디버그 메뉴에서 "Run and Debug"를 선택하고, "launch.json" 파일을 생성합니다.
- 중단점 설정: 코드에서 오류가 발생할 것으로 예상되는 위치에 중단점을 설정합니다. 중단점을 설정하려면 코드 옆의 숫자 부분을 클릭하거나, 코드 줄을 마우스 우클릭한 후 "Toggle Breakpoint"를 선택합니다.
- 디버그 시작: 디버그 메뉴에서 "Start Debugging"을 선택하거나 F5 키를 누릅니다.
- 디버거 제어: 디버거에서 "Step Over" (F10), "Step Into" (F11), "Step Out" (Shift+F11), "Continue" (F5) 등의 명령어를 사용하여 코드를 실행하고 변수 값을 확인합니다.
3, 파이썬 디버거, 실전에서 어떻게 활용할까요?
실제 개발 환경에서 파이썬 디버거를 활용하는 몇 가지 유용한 팁을 소개할게요.
- 오류 메시지 분석: 오류 메시지는 오류의 원인을 파악하는 데 중요한 단서를 제공합니다. 오류 메시지를 주의 깊게 읽고, 특히 오류가 발생한 파일 위치와 줄 번호 정보를 확인하여 디버거를 사용하여 문제를 분석합니다.
- 변수 값 확인: 디버거를 사용하여 변수 값을 확인하고 예상 값과 비교하여 오류의 원인을 찾습니다. 특히 함수의 입력값과 출력값, 반복문 내부 변수 값 변화 과정 등을 주의 깊게 살펴봐야 합니다.
- 코드 실행 흐름 추적: 디버거를 사용하여 코드의 실행 흐름을 추적하여 예상과 다른 실행 경로가 있는지 확인하고, 필요에 따라 코드를 수정합니다.
- 단위 테스트 활용: 디버거를 사용하여 단위 테스트를 수행하고, 코드가 예상대로 작동하는지 확인합니다. 단위 테스트는 함수나 모듈 단위로 코드를 분리하여 독립적으로 검증하는 방법으로, 디버깅 과정을 훨씬 효율적으로 만들어 줍니다.
4, 마무리: 디버거 활용으로 깔끔한 코드 만들기
파이썬 디버거는 개발자들에게 필수적인 도구입니다. 디버거
'파이썬배우기' 카테고리의 다른 글
| 파이썬과 Seaborn으로 데이터를 생생하게 전달하기 (1) | 2024.11.10 |
|---|---|
| [파이썬] 파이썬 라이브러리 설치: pySerial (1) | 2024.11.10 |
| 초보자를 위한 파이썬 실수 4가지 (0) | 2024.11.09 |
| 사이킷런의 최신 업데이트와 기능 탐구: 데이터 과학의 최전선으로 (3) | 2024.11.09 |
| 파이썬 정규 표현식: 보안 애플리케이션에서의 중요성 (1) | 2024.11.09 |



